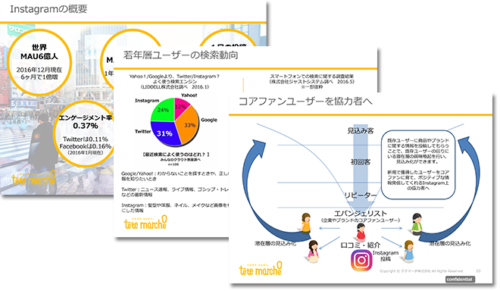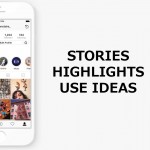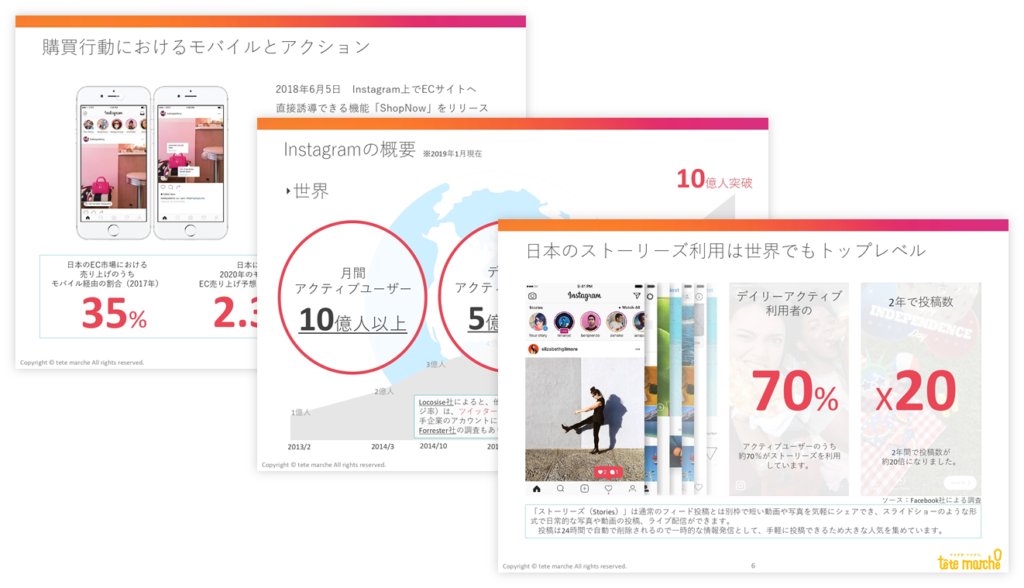ショッピング機能が追加され、ビジネス活用がより加速しているインスタグラム(Instagram)。「インスタ映え」が流行語になるなど、世間での注目度は上がっていますが、まだ使い方が分からないという方も多いのが現状です。
この記事は、「そもそも登録方法や投稿の仕方が分からない」「どうやってフォロワーを増やせばいいの?」「足跡やミュート、アーカイブって何?」「ストーリーってどうやって使えばいいの?」などの疑問にお答えするべく、インスタグラムの始め方と使い方について、詳しく解説しています。
目次
1.インスタグラムの使い方を知る前に
インスタグラムは、全世界で月間10億人以上、日本国内でも3,300万人以上のユーザーがいるソーシャルメディアです(2019年6月時点)。
日本人の4人に1人が利用している計算になりますね。日本語アカウントへの対応を開始したのが2014年ですから、爆発的にユーザーを増やしていることが分かります。
インスタグラムは、基本的には「画像」や「動画」を他のユーザーと共有する場として活用されていました。しかし、近年はユーザーの増加に伴い、さまざまな活用方法も生み出されています。
法人では、ブランディングや顧客獲得、商品やサービスのプロモーションなどに利用されるほか、ショッピング機能の追加によって、より直接的に販促に利用することもできるようになりました。
1-1.インスタグラムと他のSNSの違い

Twitterはテキストでのやりとりがコミュニケーションの中心になっていますが、インスタグラムは「ビジュアル」がその役割を担っています。
そのため、インスタグラムは、Twitterと比較して、より感覚的な訴求が得意です。
また、Facebookは基本的に実名制のSNSということもあり、オフィシャルでビジネスライクな使い方をするユーザーが多いのに対して、インスタグラムは匿名性のSNSです。
その結果、インスタグラムでは、「理想の自分」や「インスタ映えしている自分」をSNS上に形成し、バーチャルな楽しみ方ができるようになりました。
1-2.インスタグラムを普及させた「ハッシュタグ」
では、なぜインスタグラムはこれほどの勢いで普及したのでしょうか。
その主な理由のひとつが「ハッシュタグ」です。
インスタグラムでは、画像や動画を投稿する時に、その画像や動画に「ハッシュタグ」と呼ばれるタグを付けることができます。
投稿文に「#(ハッシュマーク)」を先頭に付けた文字列を含ませることで、文字列がタグ化し、その投稿を自動的に分類してくれるのです。
これにより、同じ「#」でタグづけされた投稿を瞬時に検索することができたり、趣味や関心の似たユーザー同士が交流するきっかけになり、インスタグラムでのコミュニケーションが加速し、ユーザーが急増しているというわけです。
具体的な解説は以下の記事をご覧ください。
ーー参考:いまさら聞けない!インスタグラムのハッシュタグの使い方
ーー参考:オリジナルハッシュタグでブランディング!インスタグラムから流行を生み出すハッシュタグの作り方とは?
2.インスタグラムの使い方と始め方の基本
インスタグラムを始める手順は以下の通りです。
- インスタグラムアプリをインストールする
- アカウント登録をする
- 実際に画像や動画を投稿してみる
- 他のユーザーをフォローしてみる
これらを詳しく解説していきます。
2-1.まずはインスタグラムアプリをインストールしよう
インスタグラムを始める際には、まず専用アプリをインストールする必要があります。
iPhoneとAndroidでそれぞれダウンロード先が異なりますので、それぞれのOSに応じて、スマートフォンから下記のリンクにアクセスしてください。
ーーiPhoneの方はこちら:Instagram(App Store)
ーーAndroidの方はこちら:Instagram(Google Play)
インスタグラムはPCから登録することも可能ですが、登録方法に関してはPCとスマートフォンで違いはありませんので、今回はスマートフォンアプリからの操作方法で説明します。
ただしPCの場合は一部の機能に利用制限があるため、実際に利用する際はスマートフォンからの操作をおすすめします。
なお、PCからインスタグラムに登録する場合は、公式サイト(https://www.instagram.com/)より操作を行ってください。
2-2.インスタグラムにユーザー登録する
インストールが完了したら、次はユーザー登録を行います。
まずはアプリを立ち上げましょう。インスタグラムのアプリを立ち上げると、以下のような画面が表示されます。
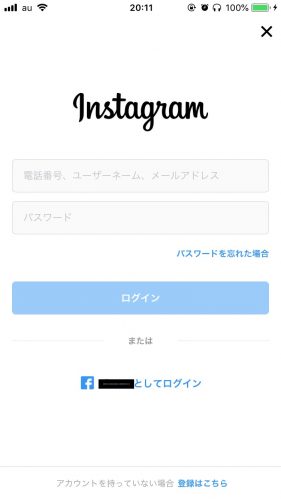
Facebookアプリをすでにインストールしていてログイン中であれば、Facebookのアイコンと共に「(名前)としてログイン」というボタンが表示されますので、指示に従ってください。
今回は新たにアカウントを作成しましょう。画面下部の「登録はこちら」をタップします。
なお、Facebookは後から連携が可能です。
操作中のスマートフォンでFacebookにログイン中の場合は、以下の画像のようにFacebookアカウントとの連携を勧められますが、ここでは「電話番号またはメールアドレスで登録」をタップします。
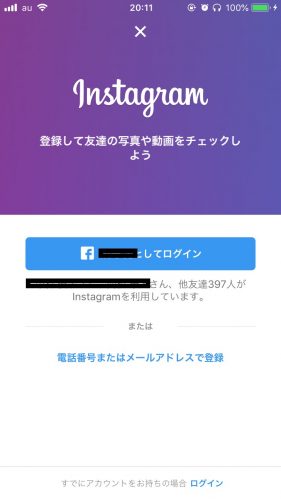
次の画面では、以下のように電話番号かメールアドレスの入力を案内されるので、今回はメールアドレスで登録をします。画面上部の「メール」をタップして普段ご利用のメールアドレスを入力し、「次へ」をタップしてください。
なお、ここで入力したメールアドレス宛にインスタグラムから通知が届きます。
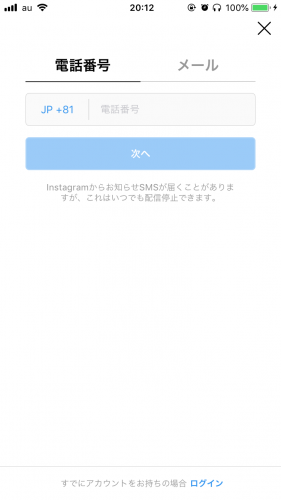
次に名前を入力しますが、ここでは本名を入力する必要は無く、ニックネームでも問題ありません。今回はインスタアンテナとしてのテストアカウントを作成するため、「インスタアンテナ」と入力します。ここで入力された名前が他のユーザーにも公開されますが、名前は後から変更が可能です。
名前を入力したら「次へ」をタップします。
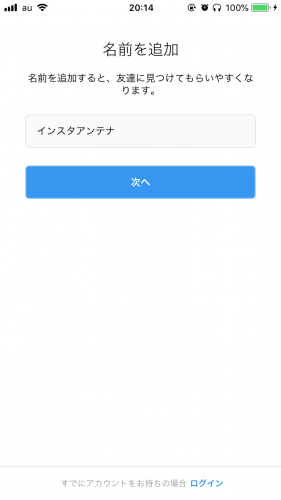
次にパスワードを入力します。このパスワードは今後インスタグラムに再びログインするために必要になりますので、覚えておくかどこかに控えておきましょう。また、パスワードは第三者に知られるとアカウントを乗っ取られる可能性があるため、扱いには十分注意しましょう。
パスワードを入力したら「次へ」をタップします。
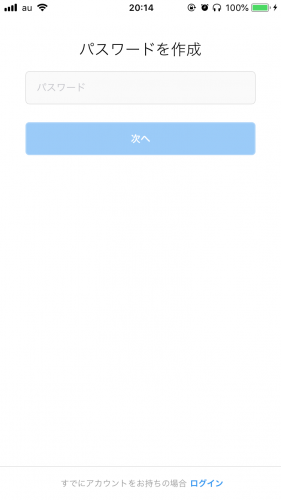
これで、インスタグラムへの登録が完了です。
以下のように「insta.antennaさん、Instagramへようこそ!」と表示が出ていますが、先ほど登録した「インスタアンテナ」という名前とは違い、この「insta.antenna」の部分はユーザーネームと呼ばれるもので、別名「アカウント名」とも呼ばれます。
ここで表示されているようにユーザーネームはいつでも変更が可能です。
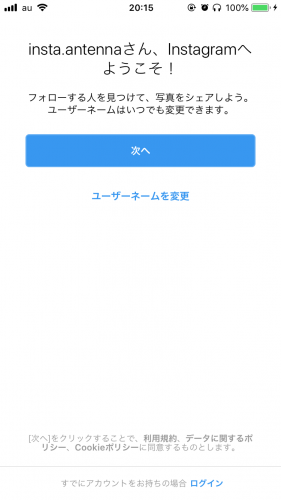
インスタグラムにおける「名前」はそのアカウントの呼び名であり、「ユーザーネーム」はそのアカウント自体の固有のものです。
私たちに置き換えると、同姓同名の人間は他にも存在しますが、それぞれに与えられたマイナンバーは他の人と同じになることはありません。
つまり、インスタグラム側がユーザーを管理するために必要な文字列(マイナンバーのようなもの)が「ユーザーネーム」で、ユーザー自身が自分を名乗る時の文字列が「名前」になるということです。
なお、ユーザーネームに使用できるのは、ローマ字、数字、アンダーバー(_)、コンマ(.)の4種類のみです。
さて、ここまで登録が完了したら、以下のような画面が表示されます。もしもFacebookのアカウントをお持ちの場合はこの画面上の「Facebookアカウントにリンク」をタップして案内に従うことで、Facebookで友達になっているユーザーの中からインスタグラムも利用している友達を見つけやすくなります。
今回はFacebook連携せずに説明を続けますので、画面下部の「スキップ」をタップしましょう。
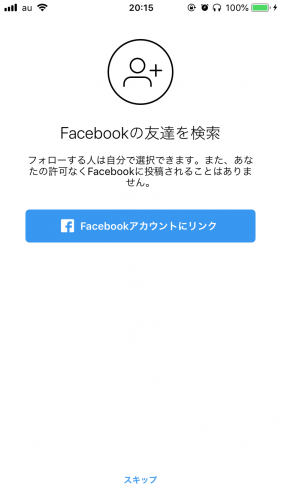
次に表示されるのは以下の画面で、こちらは操作中のスマートフォンの連絡帳に登録されている連絡先とインスタグラムを連携するかどうかを尋ねられていますが、連絡帳と連携しない場合は画面下部の「スキップ」をタップしましょう。
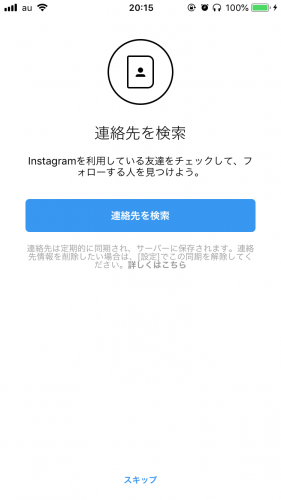
さて、次にプロフィール写真を追加します。ここで設定された写真は登録したインスタグラムアカウントの顔になるため、他のユーザーからどのように見られたいかを意識して設定します。
こちらも画面下部のボタンからスキップすることができますが、今回はインスタアンテナのロゴ画像を設定してみます。
画像をアップロードすると以下の確認画面が表示されますが、「この写真を投稿としてシェア」にチェックを入れておく(ボタンを青く表示させておく)と、プロフィールに設定した写真が同時にインスタグラム上に投稿されます。
写真を設定したら「次へ」をタップします。なお、プロフィール写真は後から変更が可能です。
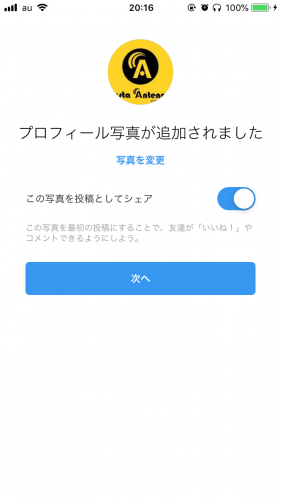
最後に、ログイン情報を保存するかどうかを尋ねられます。ここでは「保存」をタップしましょう。
ここで保存をタップすることで、次回あらためてインスタグラムアプリを起動した際にパスワードを再度入力する必要がなくなります。

これで一通りアカウント登録とプロフィール設定が完了しましたが、このままでは他のユーザーとなにも接点が生まれず、インスタグラム上でコミュニケーションは発生しません。
そのためここからは、画面の案内に従いながらインスタグラムの「フォロー」という機能を紹介します。
2-3.他のユーザーをフォローしてみよう
インスタグラムにおける「フォロー」とは、他のアカウントの投稿を受け取るための手続きのようなものです。
たとえばあなたがAさんをフォローした場合、Aさんが画像や動画をインスタグラムに投稿すると、それがあなたのインスタグラムの画面上に表示されるようになります。
同じように、AさんだけではなくBさんもフォローすれば、その二人の投稿が自分の画面上に表示されるようになります。
さて、では実際に画面を見ていきましょう。アカウントの登録とプロフィールの設定が終わると以下のような画面が表示されるのですが、ここではインスタグラム側が人気のアカウントを自動でおすすめしてくれています。
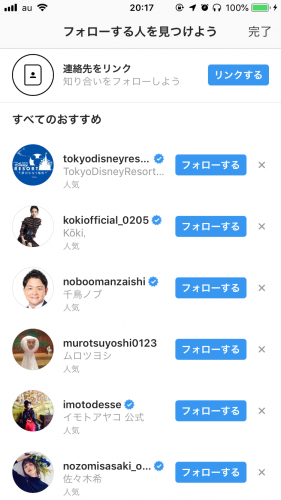
特に気になるアカウントがなければ右上の「完了」を押せばよいのですが、テスト的に「TokyoDisneyResort」と「ムロツヨシ」さんをフォローしてみます。それぞれのアカウントの右側の「フォローする」ボタンを押しましょう。
すると、以下のように「フォロー中」という表示に切り替わります。これでフォローは完了したので、右上の「完了」ボタンを押しましょう。
なお、基本的にフォローするのもフォローを解除するのも自由に行うことができます。
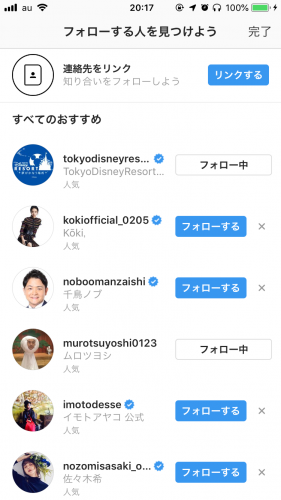
完了ボタンを押すと以下の画面が表示されます。これでようやくインスタグラムを始めることができます。
インスタグラムは、多くのユーザーをフォローすればするほどさまざまな投稿が自分の画面上に表示されるようになるため、以下の画像のように「フォローする人を見つけよう」という形で自分と関係性のあるアカウントを探すサポートをしてくれようとしますが、今回はいったん「キャンセル」を押しておきます。
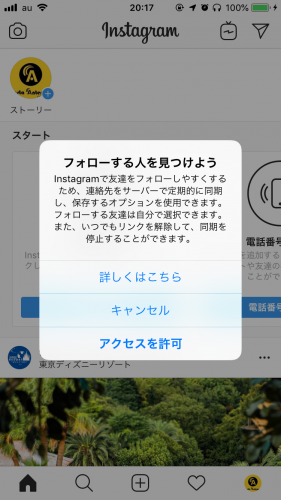
これでようやくインスタグラムを楽しむための基本的な設定が終わりました。
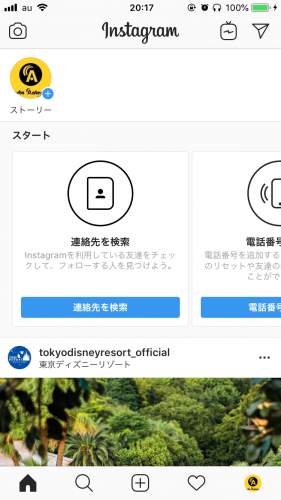
3.インスタグラムの基本の使い方と投稿の仕方を紹介
インスタグラムにはさまざまな機能がありますが、まずは基本的な機能から把握していきましょう。
インスタグラムの画面を大きく分けると以下の5種類が挙げられ、それぞれ画面下部のボタンに紐付いています。

- フィードボタン
- 検索ボタン(虫眼鏡)
- 投稿ボタン
- 通知ボタン
- プロフィールボタン
3-1.インスタグラムで画像や動画を投稿できる5つの場所
インスタグラムの使い方の基本として抑えなければならないのは、どこにどのように画像や動画を投稿できるのかを知ることです。
インスタグラムの基本は「フィード」
インスタグラムの最も基本的な画面。自分がフォローしているアカウントが投稿した画像や動画が縦並びに表示される。
注目が集まる「ストーリーズ」
フィードよりも気軽に投稿できる場として人気。24時間で自動的に見ることができなくなる特徴があり、「いまその場で起きていること」をリアルタイムに発信する場として向いている。
個性が出せる「ハイライト」
プロフィール画面上部に表示される。ストーリーズとして投稿した画像や動画は24時間経過すると非公開になってしまうが、その投稿をハイライトとしてこの場所に残しておくことができる。
特定の相手に届けたい時は「メッセージ」
一般公開ではなく、特定のユーザーにのみテキストや画像、動画を非公開で送信することができる機能。コミュニケーションの内容を他の人に見られたくない場合は、メッセージを送りたいユーザーを指定して情報を送信する。
長時間の動画配信なら「IGTV」
2018年夏にリリースされた動画配信機能で、フィードやストーリーズよりも長尺の動画を投稿することが可能。
3-2.フィードへの投稿方法を学ぼう
今回はこの中でも最も基本的な「フィード」に画像を投稿する方法を紹介します。
まずは画面下部にある「投稿ボタン」をタップしましょう。すると、画面の上半分に大きな画像が、その下に小さな画像が表示されていますが、簡単に説明していきます。
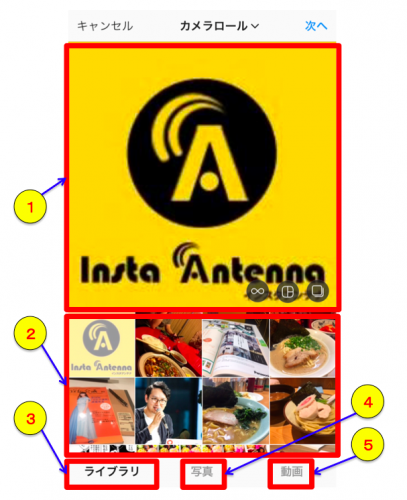
-
- 選択された画像
投稿するために選択された画像がここに表示されます。この写真では、インスタアンテナのロゴ画像が選択されていることになります。
-
- スマートフォンに保存されている画像・動画一覧
インスタグラムに画像や動画を投稿するには、それがもともとスマートフォンに保存されているか、ここで新しく撮影する必要があります。ここにはスマートフォンに保存されている画像・動画が表示されていますので、ここから投稿したい素材を選択します。
-
- ライブラリ
ライブラリとは、スマートフォンの画像・動画フォルダのことです。スマートフォンに保存されている画像・動画からフィードに投稿する場合はライブラリをタップしましょう。
-
- 写真
投稿する画像を新たに撮影する場合は、「写真」をタップすることでカメラが起動します。
-
- 動画
投稿する動画を新たに撮影する場合は、「写真」をタップすることでカメラが起動します。
フィードに投稿したい画像を選択できたら画面右上の「次へ」をタップすると、画像の編集画面に移行します。インスタグラムでは、画像を投稿する際に色味や形を編集することが可能です。今回は基本的なフィード投稿方法の説明だけに留めるので、画像の加工については別途解説します。
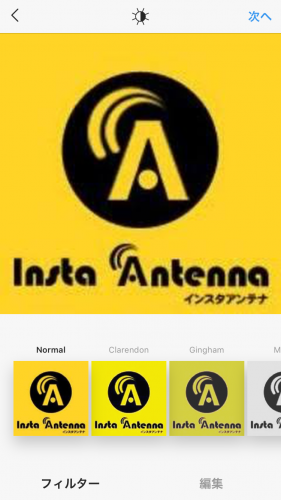
画像の編集まで終わったら画面右上の「次へ」をタップすると、最後に投稿の設定画面が表示されます。ここでは、その投稿に関する説明文を記載したり、その画像がどこで撮影されたものなのかが分かるように位置情報を登録したりできますが、今回は基本的な説明のみに留めます。
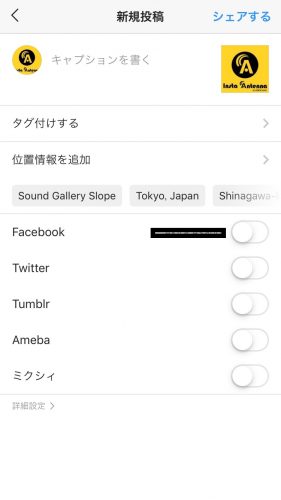
「キャプションを書く」という部分にその投稿に関する説明文を記入していきます。今回は「テスト投稿です。」と書きました。これにより、この投稿を見かけたユーザーは「この画像はテストで投稿されたものなのだな」と知ることができます。
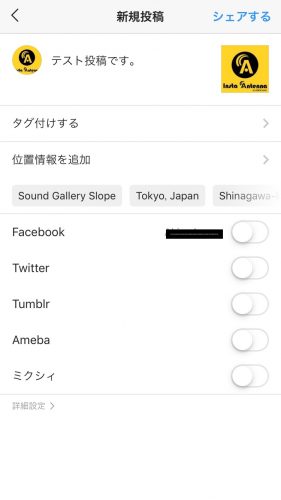
これで、あとは画面右上の「シェアする」ボタンをタップすれば、画像の投稿が完了し、フィードに自身の投稿が表示されるようになります。
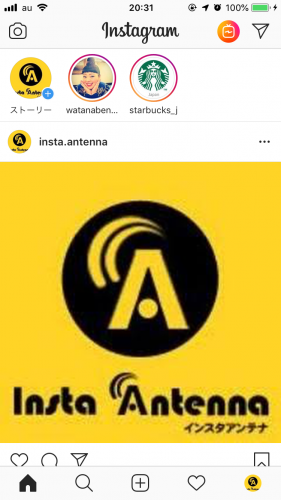
なお、投稿した画像や動画は自身のプロフィール画面にも以下のように反映されます。
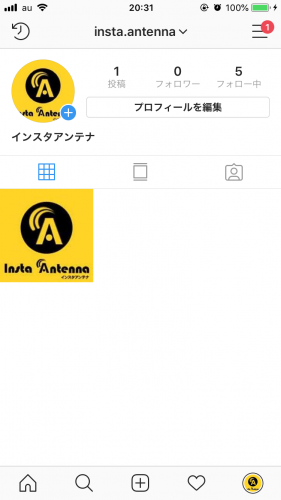
4.インスタグラムは個人も法人も活用できる
今回はインスタグラムの登録方法、そして最も基本的なフィード投稿について簡単に説明しましたが、インスタグラムにはここで紹介できなかったさまざまな機能が用意されています。
インスタグラムは使い方次第で、個人の場合はインスタグラマーとしての活動を始められたり、法人であれば商品やサービスのファンを獲得しプロモーションに繋げることが可能になります。
また、今回は紹介できませんでしたが、インスタグラムにpcから投稿したいという方はこちらの記事もあわせて参考にしてみてはいかがでしょうか。
ーー参考:インスタグラムをPCから投稿する方法とは?パソコンから画像をアップしてみよう
その他、インスタグラムでは個人間で連絡を取り合うことができるメッセージ機能などもあります。
ーー参考:今さら聞けない!インスタグラム ダイレクトメッセージ機能紹介
このように、インスタアンテナでは個人の方でも法人の方でもインスタグラムを使いこなせるよう、これからも最新の情報やインスタグラム活用事例を紹介していきますので、ぜひインスタグラムの活用にお役に立てください。
インスタグラムの法人活用事例集はこちら。
ーーインスタレポート(https://insta-antenna.com/category/instagram-report/)