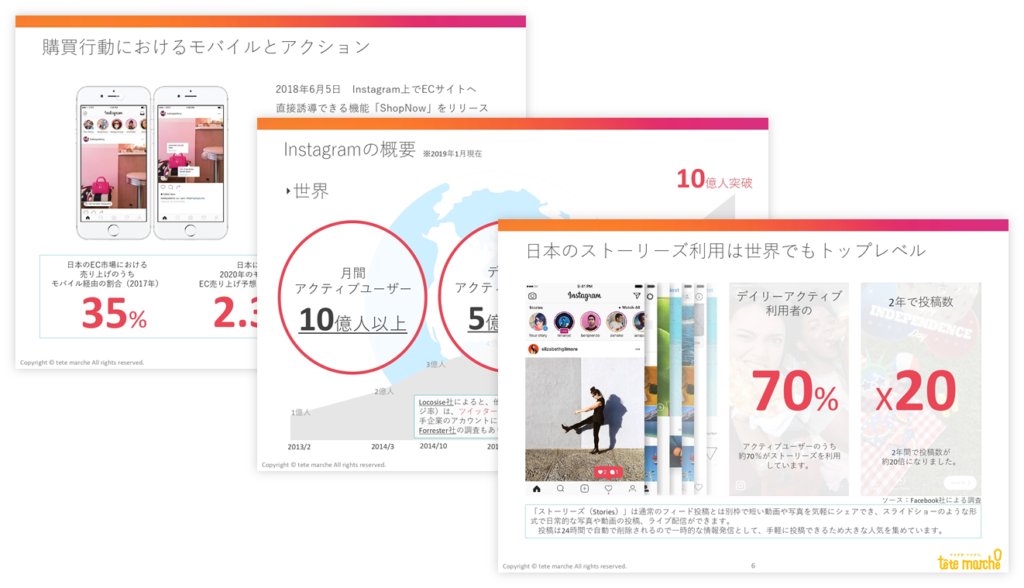インスタグラムをマーケティングに活用したい、インスタグラムをビジネス活用したいと考えている運用担当者の中には、スマートフォンからだけではなくパソコンからインスタグラムを操作したいと考えている方が少なからず居るのではないでしょうか?
インスタグラムは実はパソコンから投稿することが出来ます。さらに、インスタグラムに投稿された画像はパソコンからアクセスすることで保存することも可能です。
そこで、今回はインスタグラムのパソコンを使った活用術を解説していきます
目次
- インスタグラムはパソコンからも投稿ができる
- パソコンならインスタグラムに投稿された画像を保存できる
- 頻繁にパソコンからインスタグラムを利用するならGoogle Chromeの検証機能がおすすめ
1.インスタグラムでパソコンから写真を投稿する方法
基本的にインスタグラムに投稿するにはスマートフォンのアプリから操作をするしか無いため、たとえばパソコンに保存されている画像をインスタグラムに投稿したいと思った時、スマートフォンに画像を保存し直す必要があります。ただし、これでは非常に面倒ですよね。
そこで、この項ではwebブラウザ別にパソコン上からインスタグラムに写真を投稿する方法を書いていきます。
1-1.Macから投稿する場合
主にmacユーザーでsafariを使っている方はこちらを参考にしてください。
1.PC版のインスタグラムにログインする
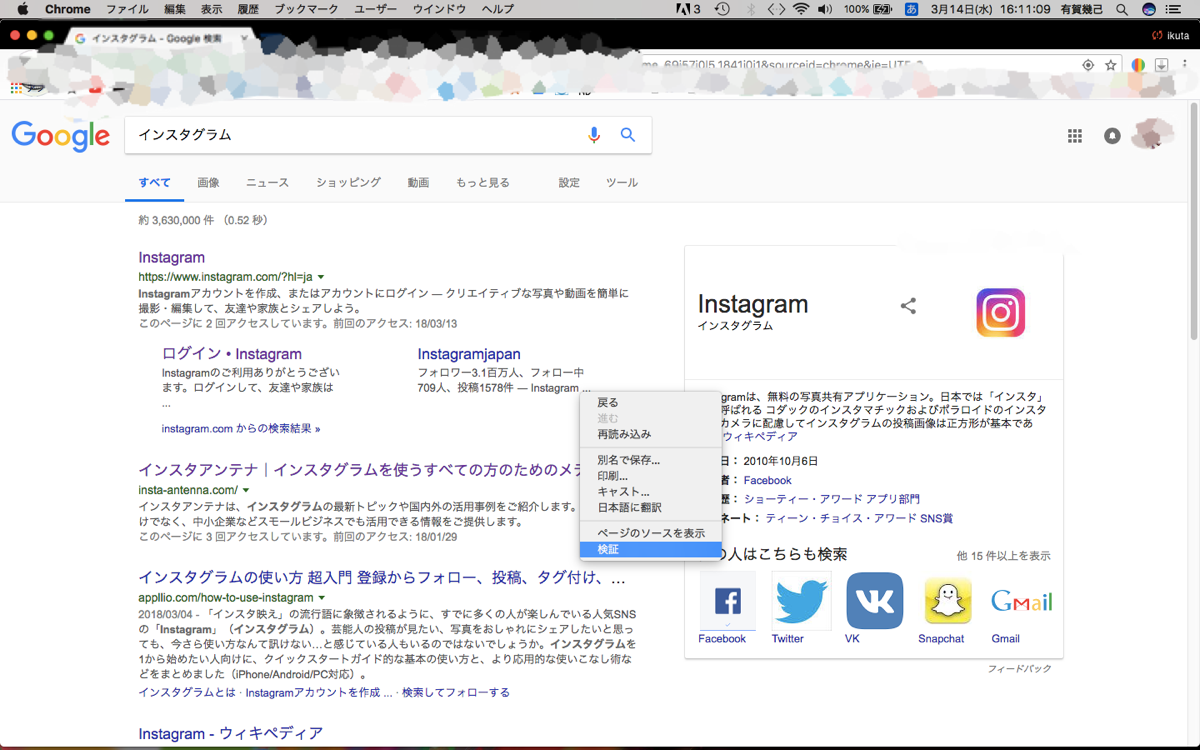
まずはじめにPC版のインスタグラムにログインしましょう。
2.safariのツールバーから環境設定を開く
環境設定を開き、”詳細”タブの一番下の「メニューバー”に”開発”メニューを表示」のチェックボックスにチェックを入れます。
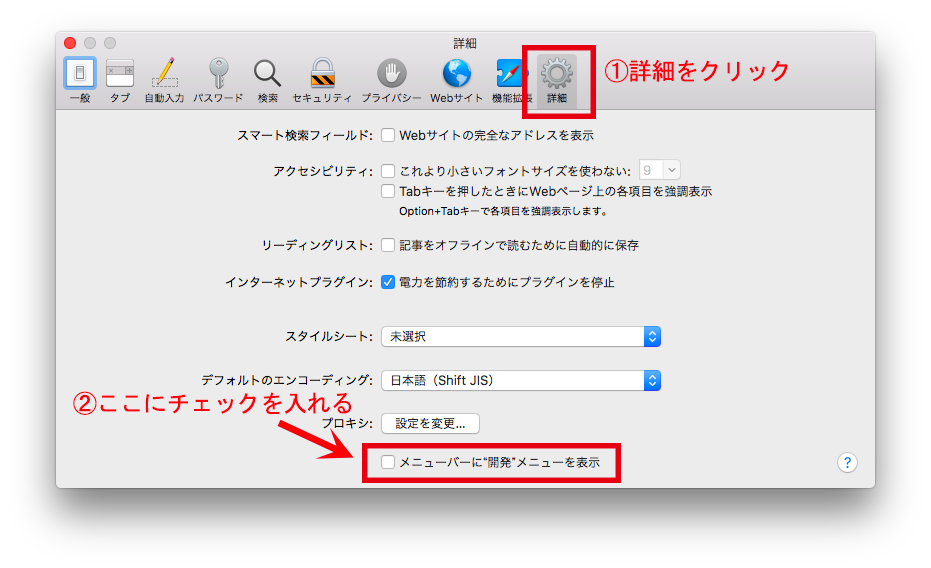
画面上部のツールバーに開発のタブが新たに表示されていれば完了です。
3.開発を選択し”ユーザーエージェント”から”Safari-iOS11.0-iPhone-“を選択する
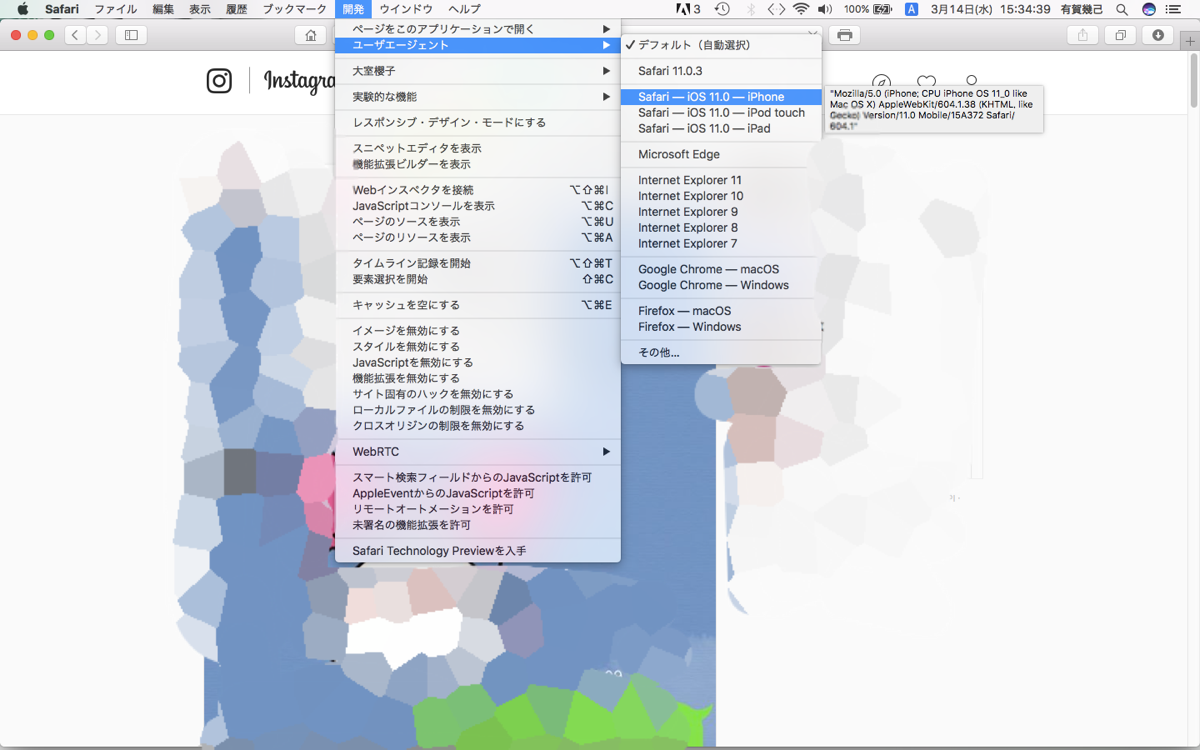
上記の操作を行うとインスタグラムが下の画像のような画面になります。
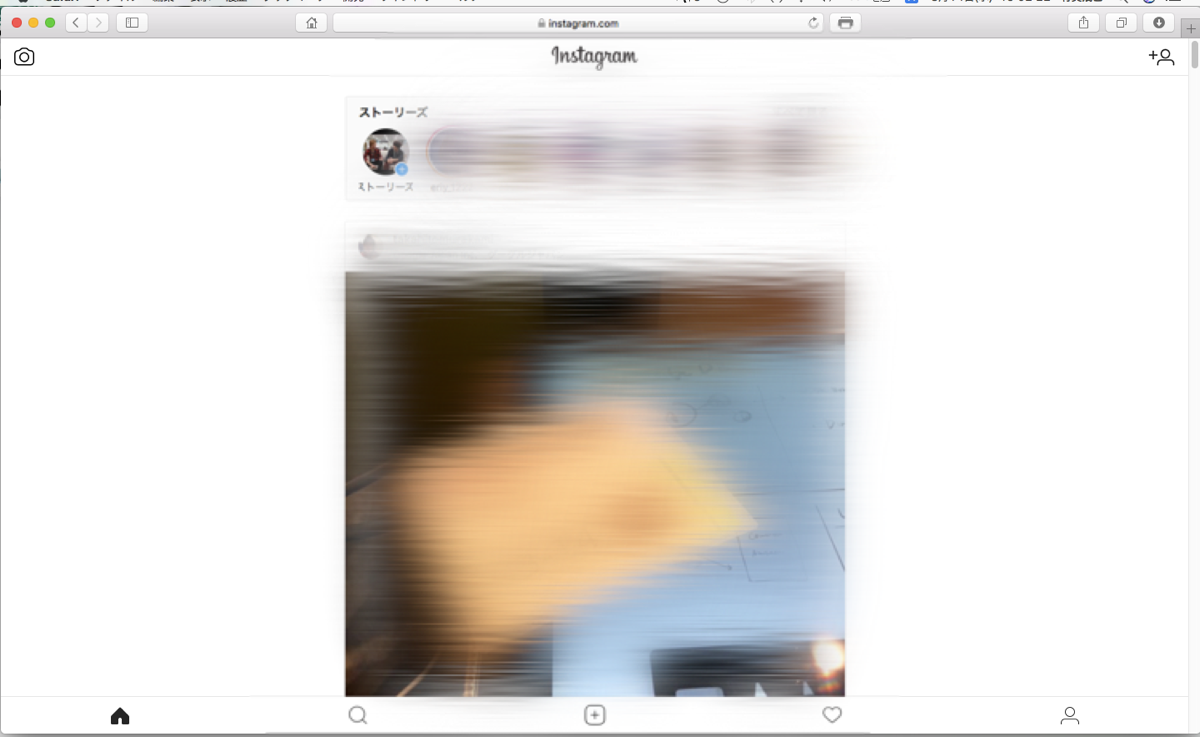
PCのためどうしても画面は広くなってしまいますが、携帯アプリ版のインスタグラムの画面になったと思います。ここからの操作は携帯アプリ版のインスタグラムと変わりません。
4.一番下の”+”ボタンを押して投稿する画像を選択する
画像を選択すると以下の画面のように表示されます。やはり画面は大きくなってしまうため少し見づらいですが、アプリ版同様拡大縮小・画像の回転・フィルター機能も使用できます。今回はトランプの画像を選択しました
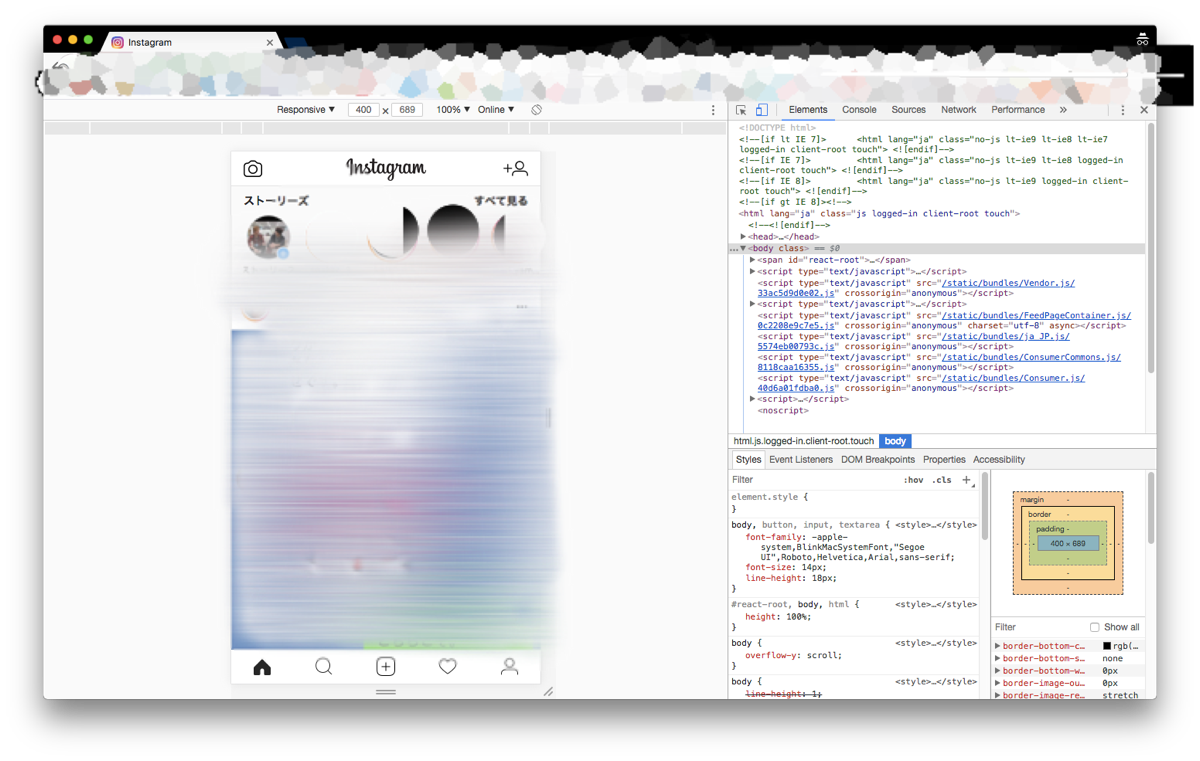
画像の加工や配置が終わったら”次へ”を押して文章を打つ画面に行きましょう。
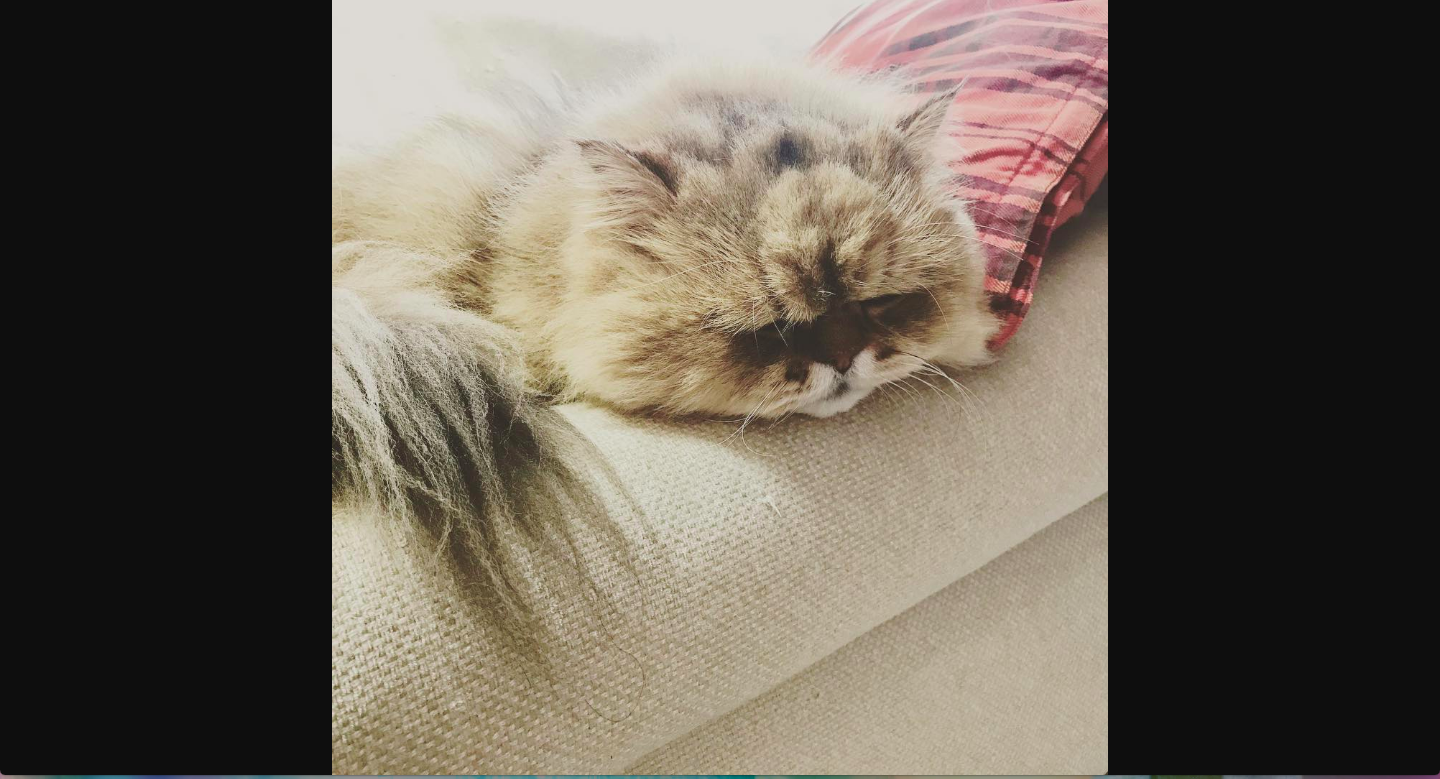
文章を打ち込んで”投稿”を押せば画像が投稿されます。
投稿ができたか一応携帯のインスタグラムで確認してみましょう。
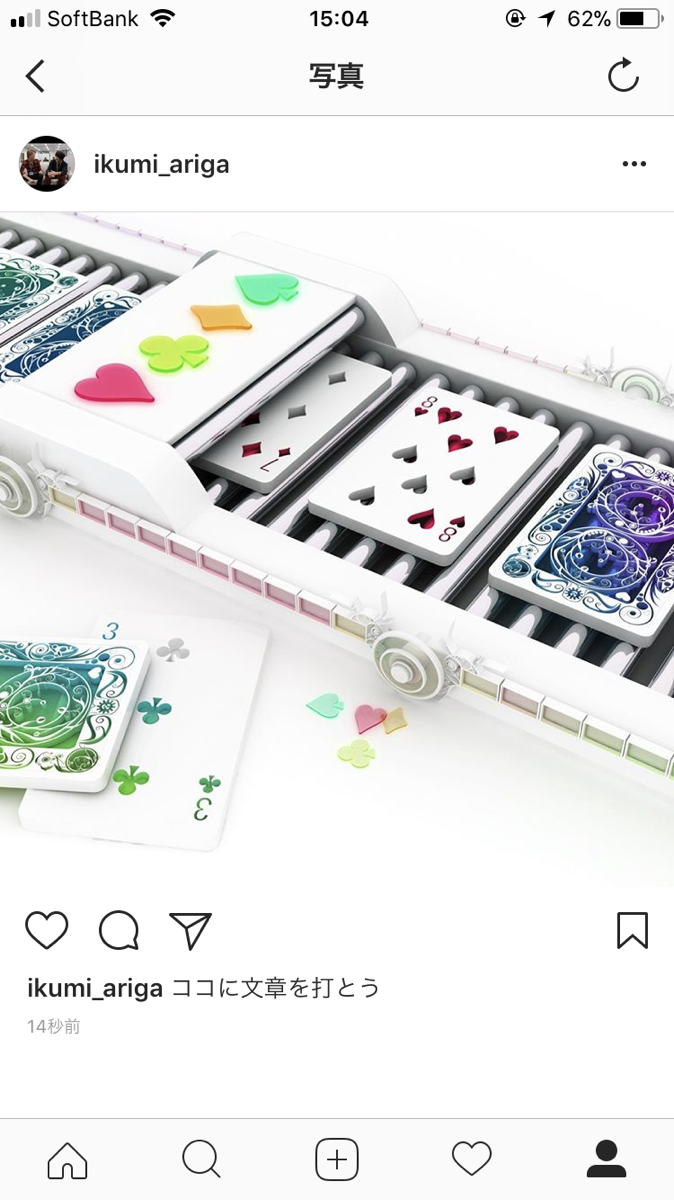
無事投稿できているみたいですね。以上でPCのインスタグラムからの写真投稿は完了となります。
画面が見づらいと感じたら・・・?
画面が見づらいと感じたら、ブラウザの横幅を縮小すると下の画像のようにスマートになります。
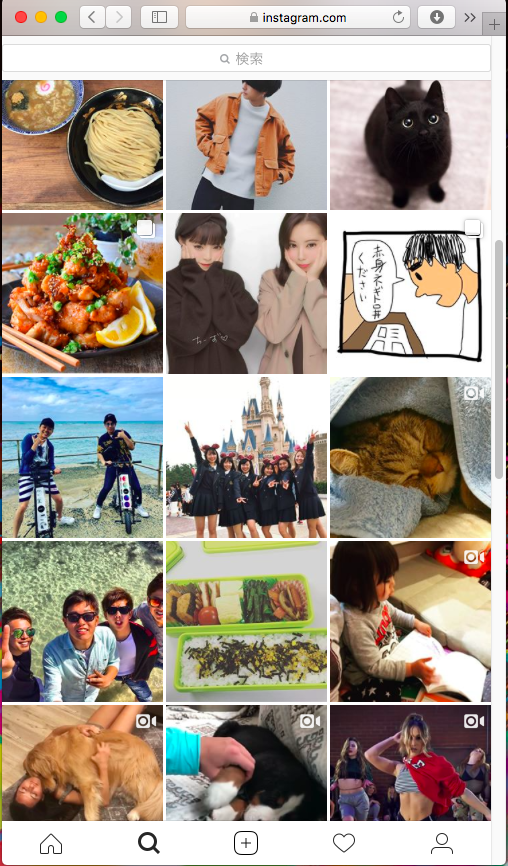
1-2.windowsから投稿する場合
Windowsユーザーの方は、インターネットエクスプロラーよりもGoogle Chromeを使ったほうが操作が簡単で早く行えます。
そこで、初めにGoogle Chromeをダウンロードすることをおすすめします。
この記事ではMacのパソコン画面で案内をしますが、windowsでも操作方法は同様です。それでは見ていきましょう。
1.chrome上でインスタグラムを検索し、右クリックして検証を選択する
検証を押す前にログインしてしまうと失敗してしまうのでまだログインはしないでください。
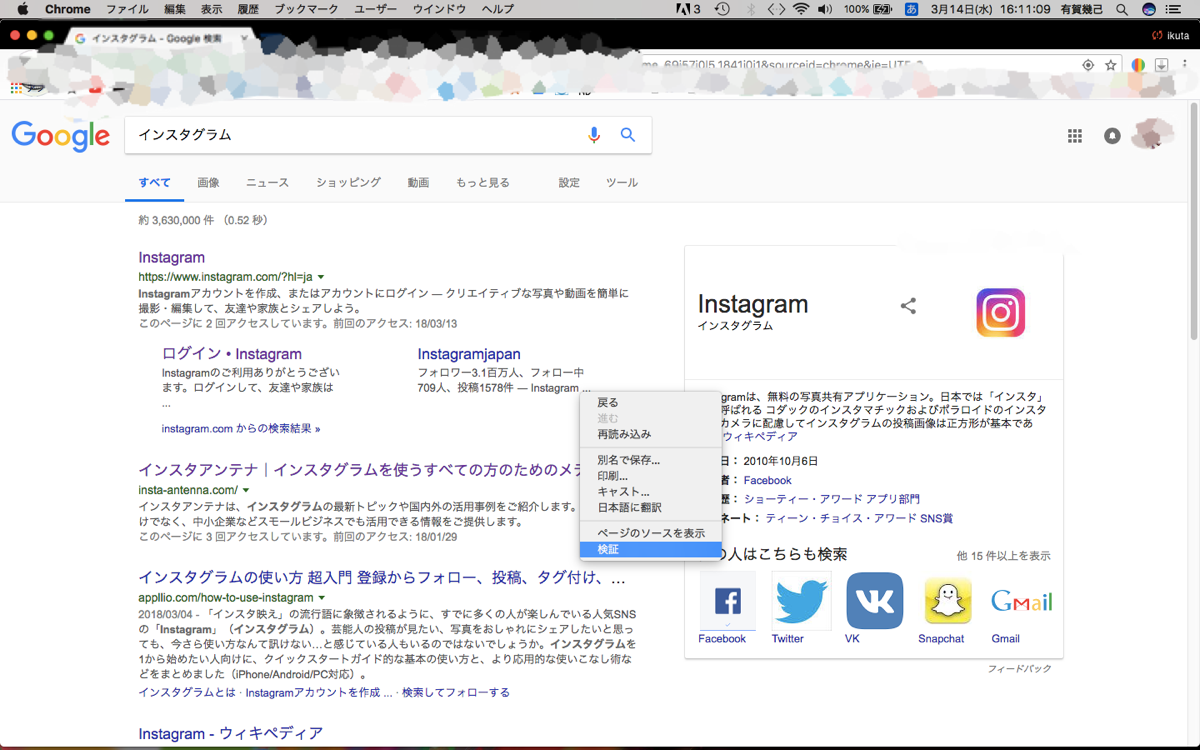
検証を押すと以下の画像のように右側にいろいろ画面が出てきますがこれは無視で構いません。
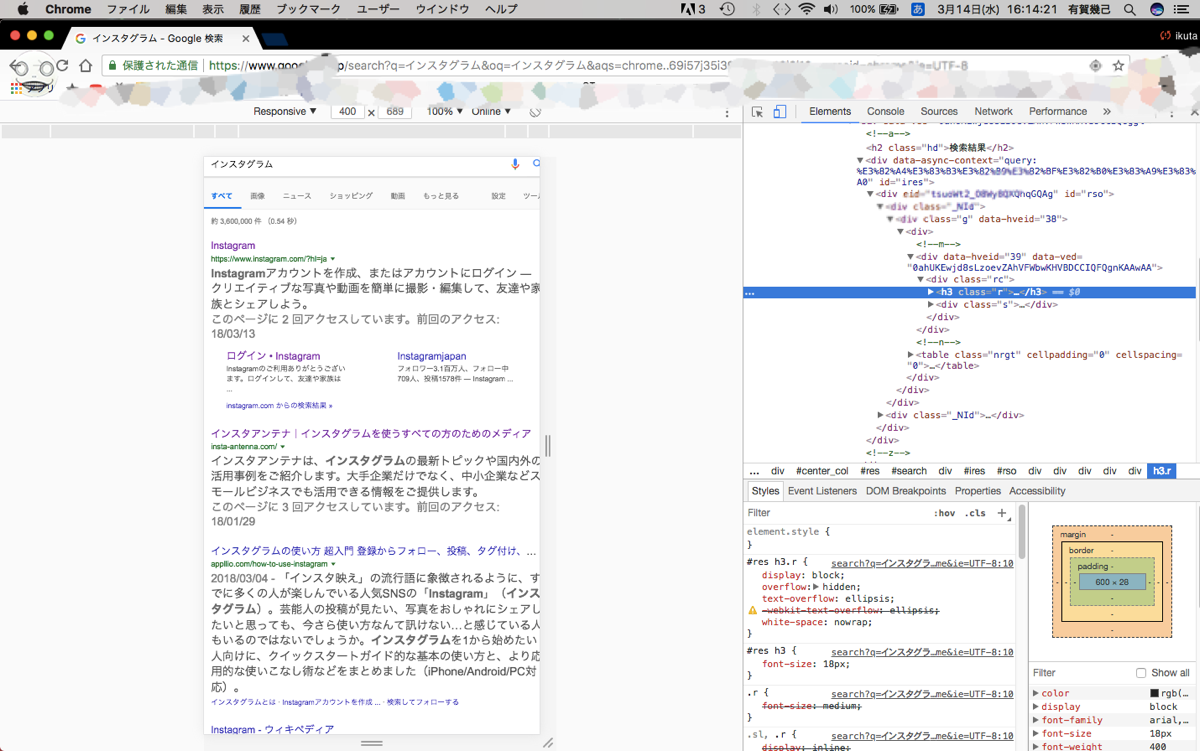
2.インスタグラムにログインする
画面が少し小さくて見辛いかもしれないですがこの状態でインスタグラムにログインしましょう。サイトをクリックすると以下のような画面になります。
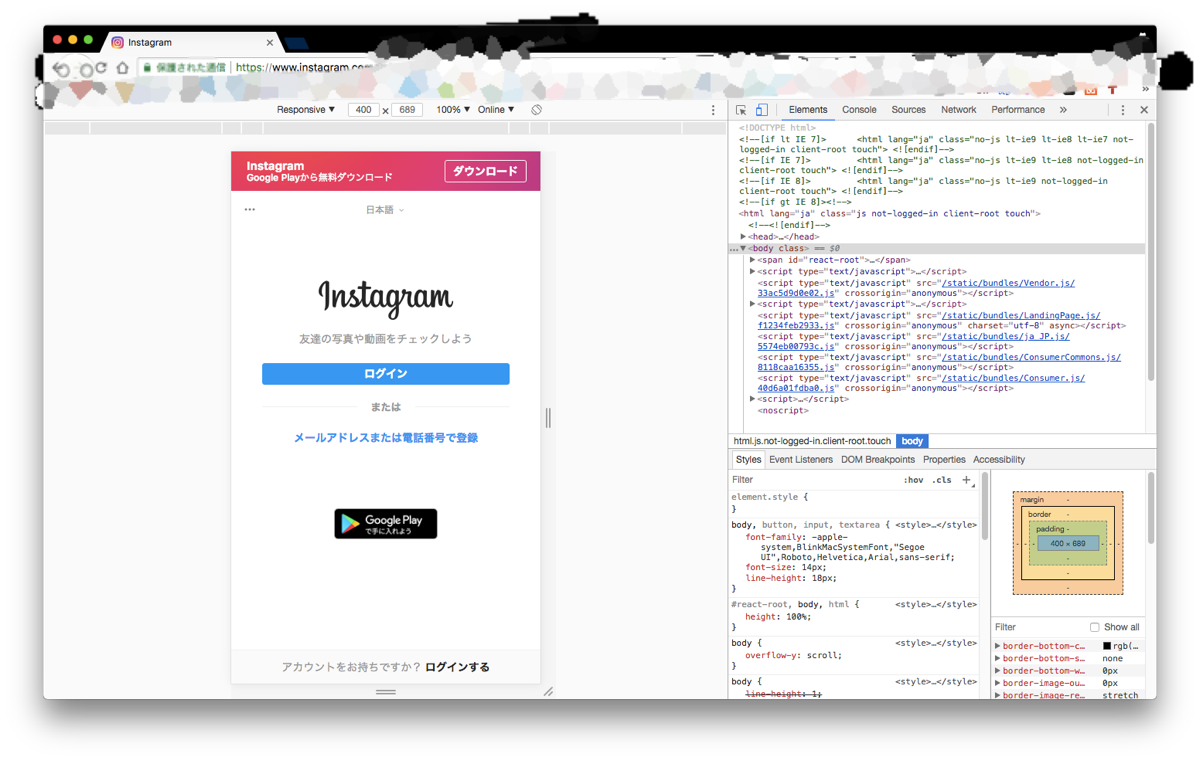
この状態でログインをすると以下の画面のようにすぐにスマホ版のインスタグラムの投稿画面と同じになります
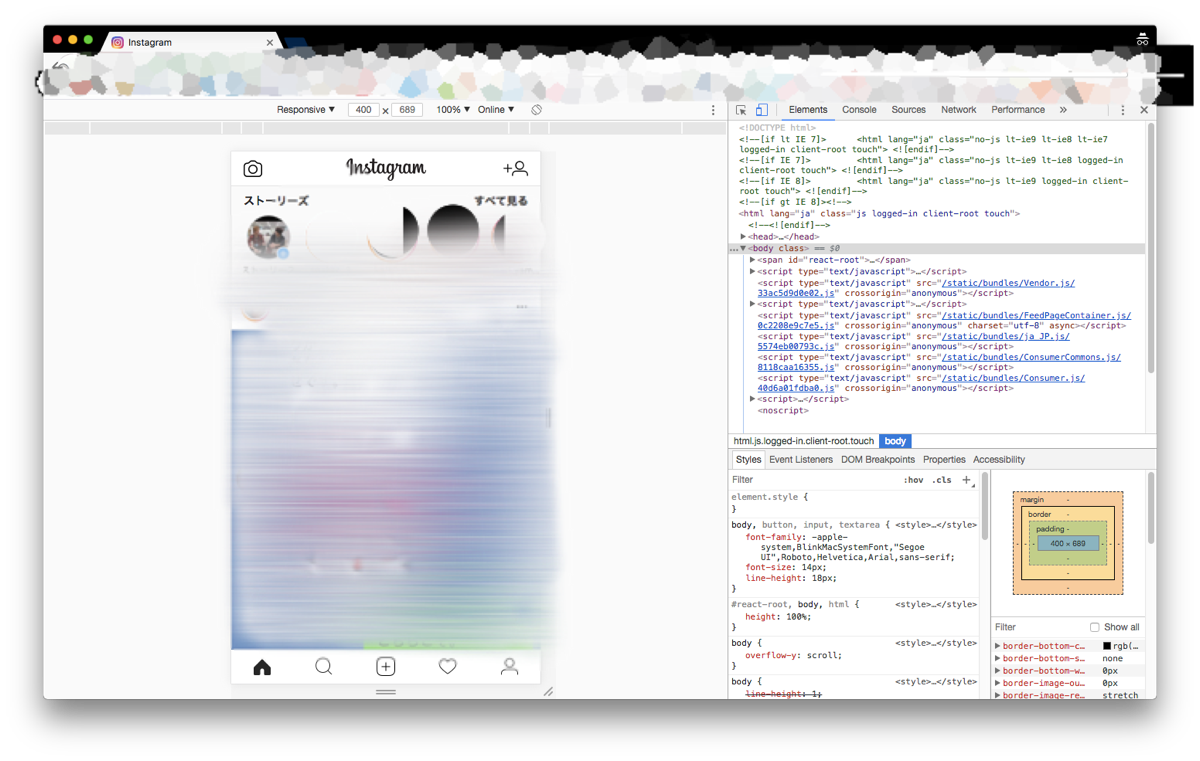
投稿の方法はスマホ版のインスタグラムと変わらず、前項にも書いてあるので参考にしてみてください。
画面が変わらない場合
検証を押すとサイトのデザインが崩れたりうまく画面に映らないことがあります。そのような時は、右側に出ている青いボタン(以下画像)をレイアウトが治るまで押しましょう。
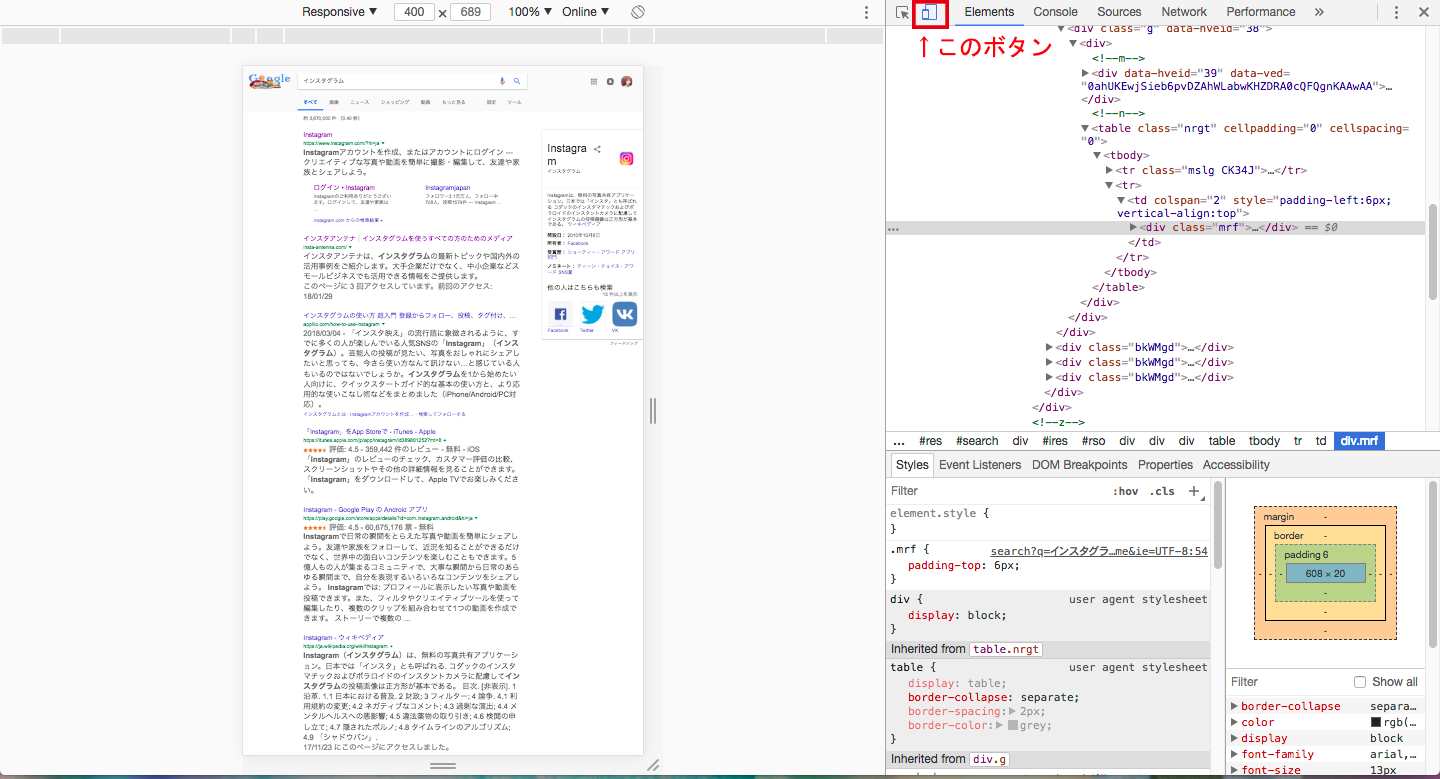
2.インスタグラムの画像をパソコンから保存する方法
通常、携帯アプリのインスタグラムは他のユーザーが投稿した画像などを保存する方法はありません。どうしても保存したい場合はスクリーンショット機能を使うしか無いのです。
しかし、パソコン上からであればインスタグラムに投稿された画像を保存する事ができるのです。
この項ではパソコンからの画像保存方法を解説していきます。
1.インスタグラムにログインして保存したい画像のある投稿を開く
まずはパソコンからインスタグラムにログインして保存したい投稿を開きましょう。今回は猫の画像を保存します。
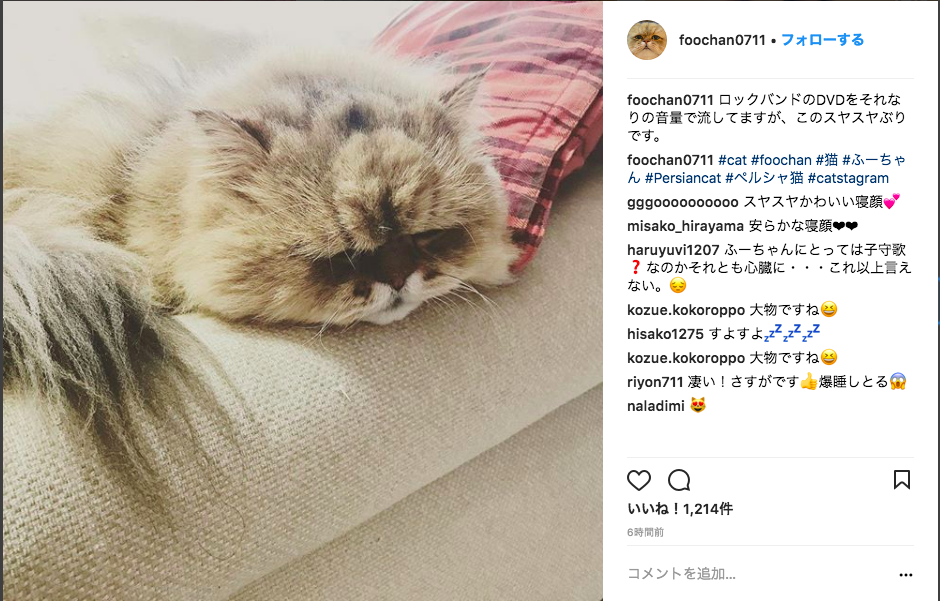
2.保存したい画像にマウスを合わせて右クリックから検証を選択する
保存したい投稿の画像が決まったら画像の上で右クリックをして検証を選択します。
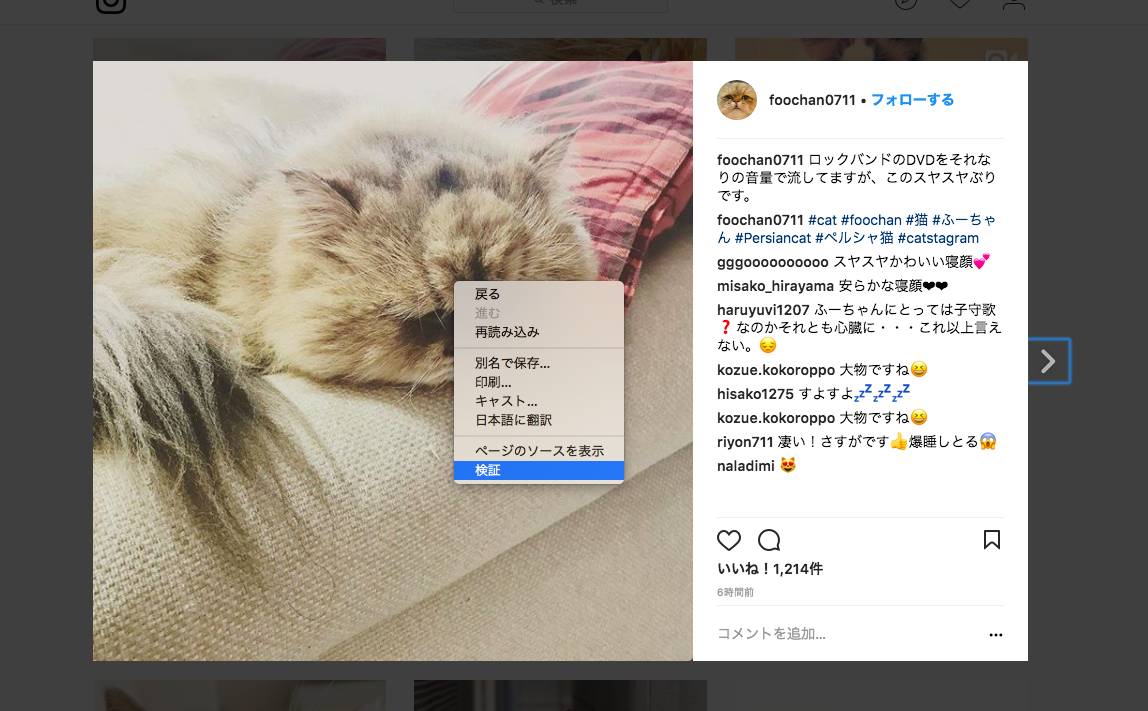
この時に画像以外の場所で検証を押してしまうと画像の保存が失敗してしまうので注意しましょう。
検証を押すと右側にいろいろなツールが出てきます。今回はこのツールを使っていきます。
3.右側のツールから青い塗りつぶし線の上の▶をクリックする
画像の上で検証を押すと右側の画面に青いラインが入る場所があります。そのラインのすぐ上の▶をクリックしましょう。今回の場合は<div class=>から始まる文章です。
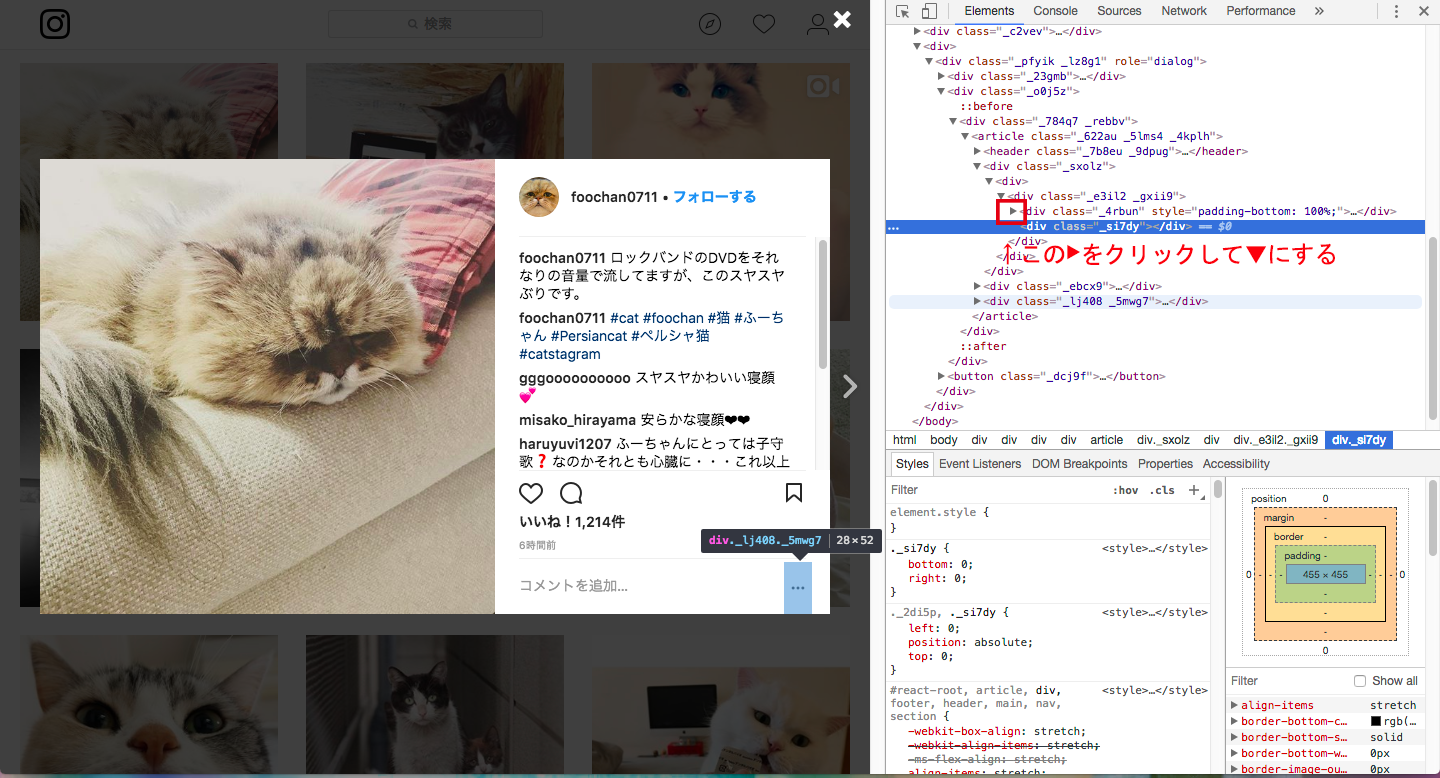
4.src=で始まる部分を見つけて中身のURLをコピーする
▶を押して中身を開けたら、その中の”src=”から始まる部分を見つけましょう。
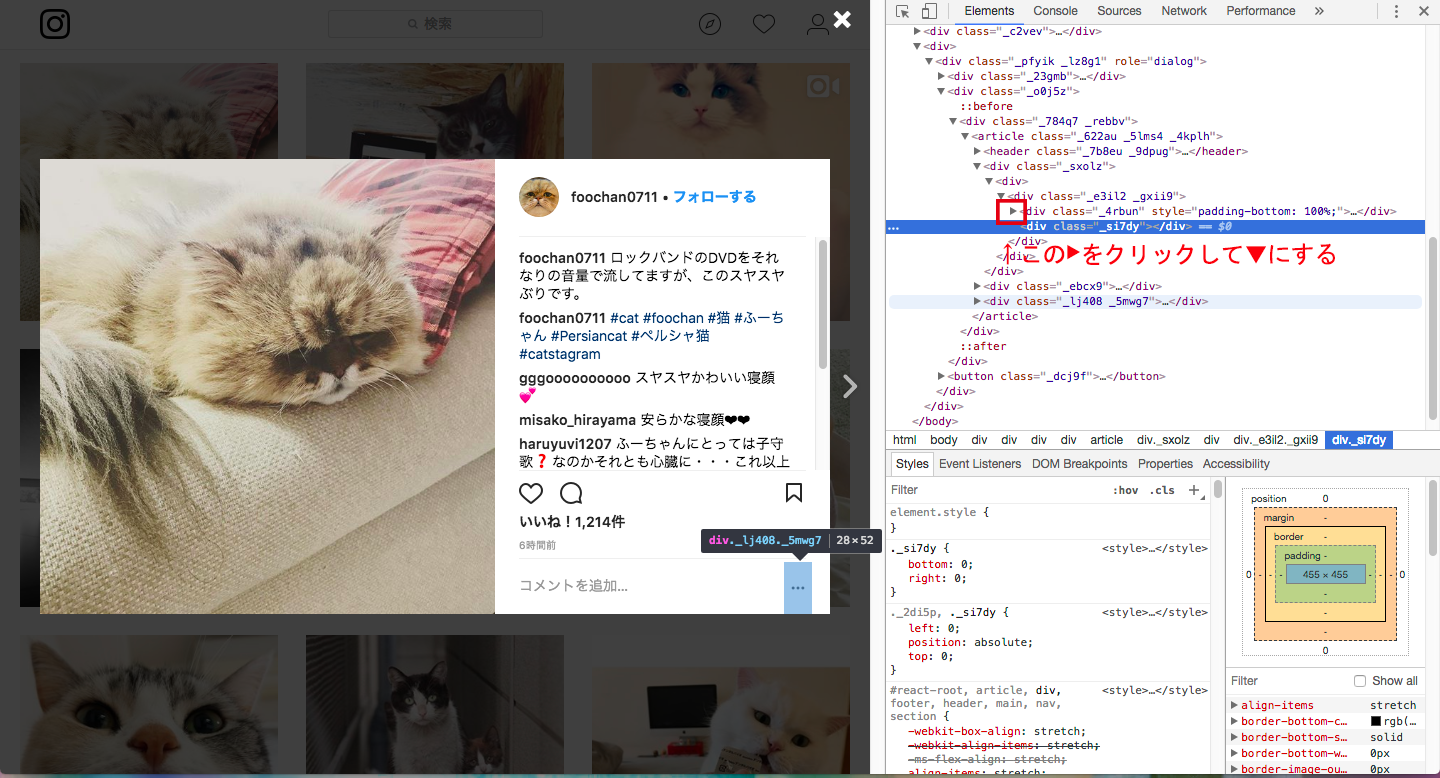
この”src”以降のURL(この画像の場合末尾は.jpg)をコピーします。
5.コピーしたURLをブラウザの別ウィンドウに貼り付ける
コピーしたURLを別画面で検索すると大きく以下のように画像が開かれます。
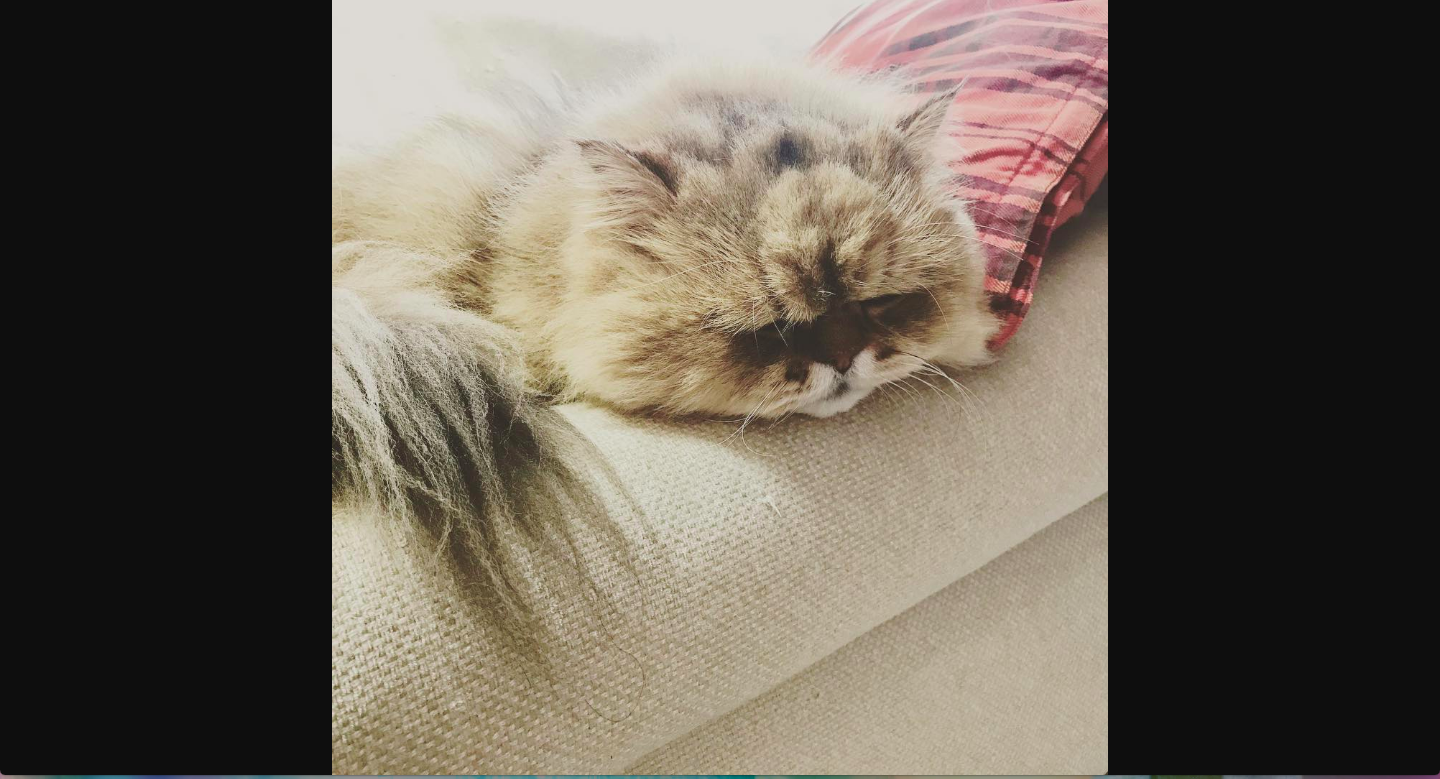
6.画像の上で右クリックして”名前をつけて画像を保存”を選択する。
後は画像を保存するだけです。右クリックして”名前をつけて画像を保存”を選択しましょう
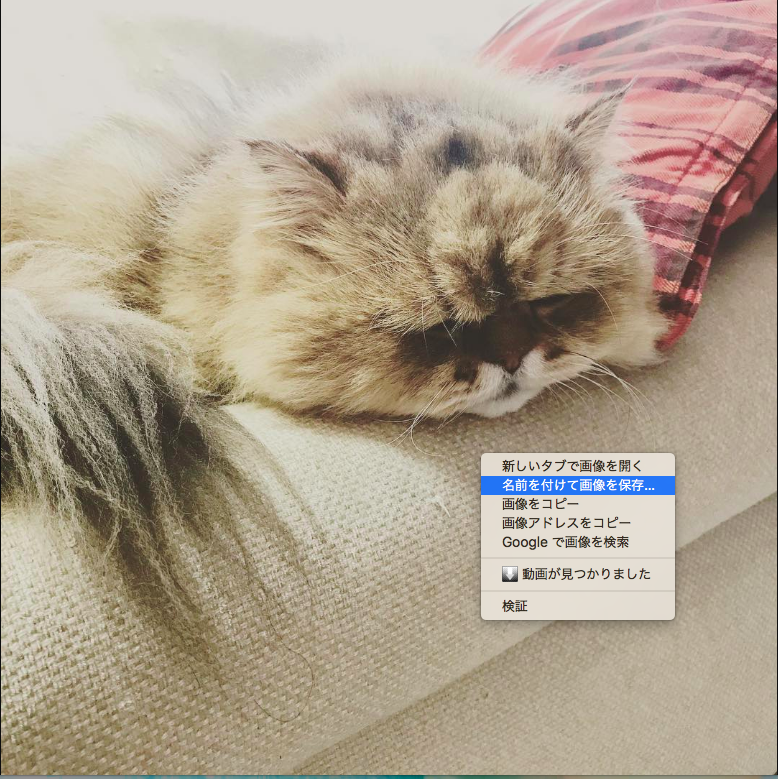
以上でパソコンからのインスタグラムの画像保存方法の解説は終了です。スマホではスクリーンショットしか出来ないので是非活用してみてはいかがでしょうか。
パソコンでインスタグラムを使いこなそう!
今回はパソコン上で出来るインスタグラムの活用術を紹介しました。
特に、インスタグラムに投稿された画像を保存する場合はスマートフォンではなくパソコンからでなければできないため、ぜひ実践してみてはいかがでしょうか?